How to Manage Network Drive Disk Space
Computing Services Technote #615
Title: How to Manage Network Drive Disk Space
Applies to: UofR Employees and staff
Section: Network
Owner: Team Lead, File & Deployment, Network & Communication Services
Last updated: May 26, 2020
Introduction
This note describes how to manage disk space in the shared network drives. It is recommended to clean up any unused or old files from the network drives. The note covers the following points::
1. How to check the available disk space/usage.
2. Using WinDirStat program to find large files and/or directories
3. T-drive directory owners report.
How to check the available disk space / usage
In windows explorer, browse to the network share, then to the folder that you want to check the disk usage, right client on the folder and select properties.
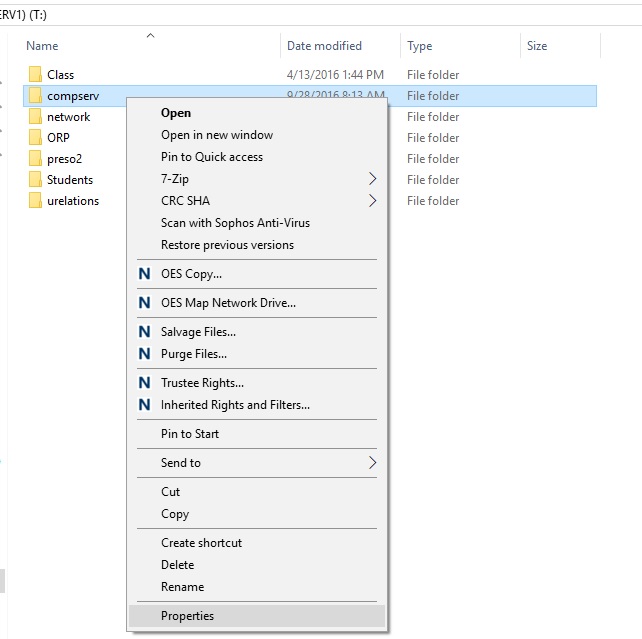
In the properties window, click on the "OES Info" tab, and check the "Space Available" field. This field indicates the remaining disk space available for this particular folder.
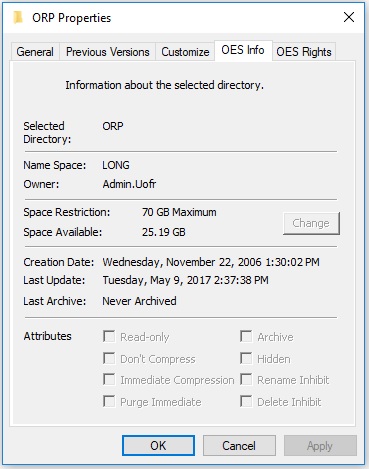
Using WinDirStat program to find large files and/or directories
- WinDirStat is a program that can be used to identify the large files/folders in your system. To start this program, from the windows start button, browse to "Novell ZENworks App", expand it and select "WinDirStat" or it can be downloaded from https://windirstat.net/download.html
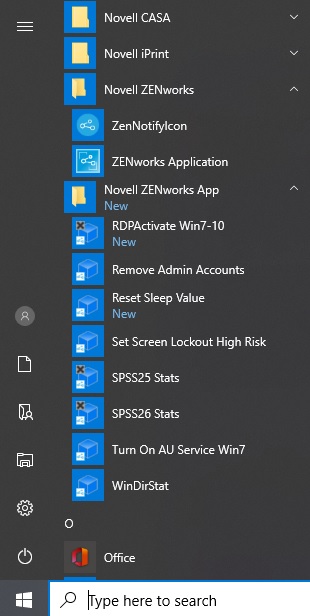
A "WinDirStat - Select Drives" window will open, You can select to scan "All Local Drives", "Individual Drives" or "A folder"
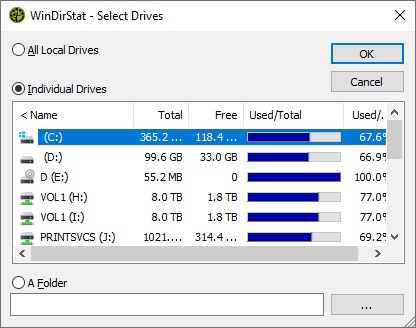
Select "A folder" to scan. Browse to and select the folder.
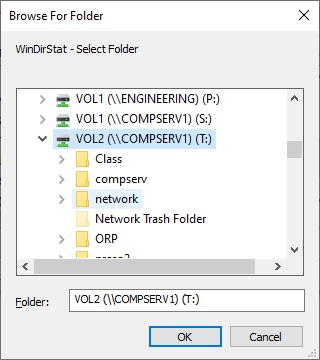
The WinDirStat program starts to scan the sub-directoies and the files of the selected folder. It would take up to few minutes to finish scanning depending on the size of the selected folder.
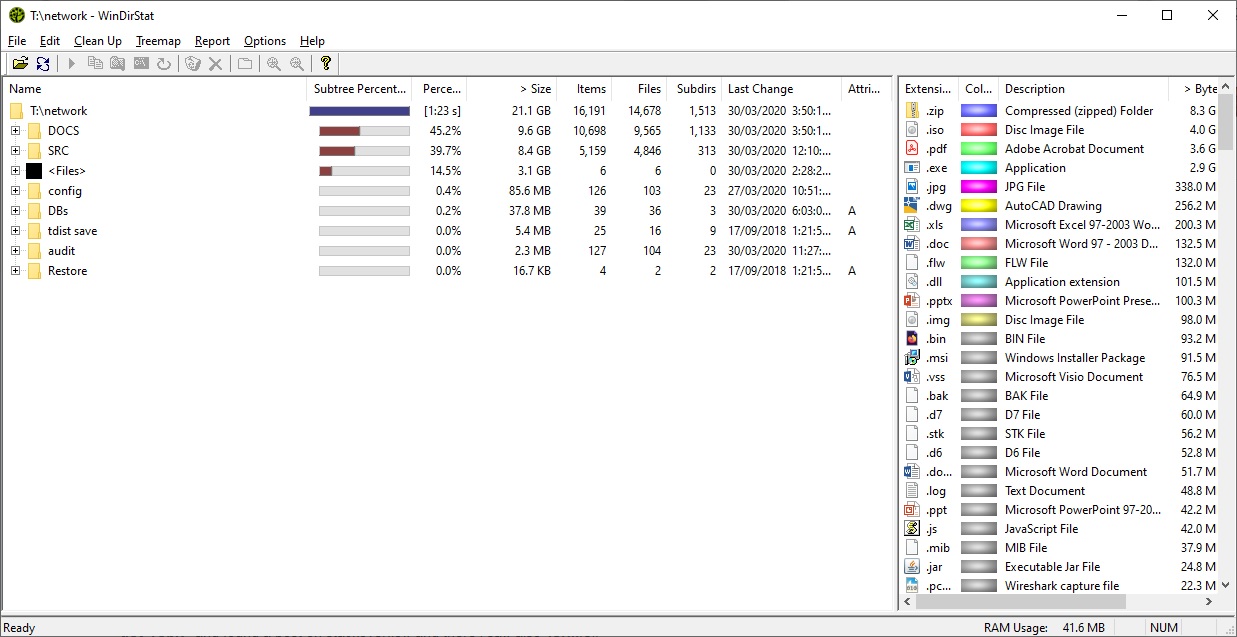
The scan results show the disk sizes of the sub-directories/files. Click on a sub-directory to check the sizes of the directoies under this sub-directory. You can also select "Treemap" from the menu items, then select "Show Treemap". The treemap represents each file as a colored rectangle, the area of which is proportional to the file's size. The rectangles are arranged in such a way, that directories again make up rectangles, which contain all their files and subdirectories. So their area is proportional to the size of the subtrees. The color of a rectangle indicates the type of the file, as shown in the extension list. The cushion shading additionally brings out the directory structure. After identifying the files to cleanup, you can right click to get the list of actions.
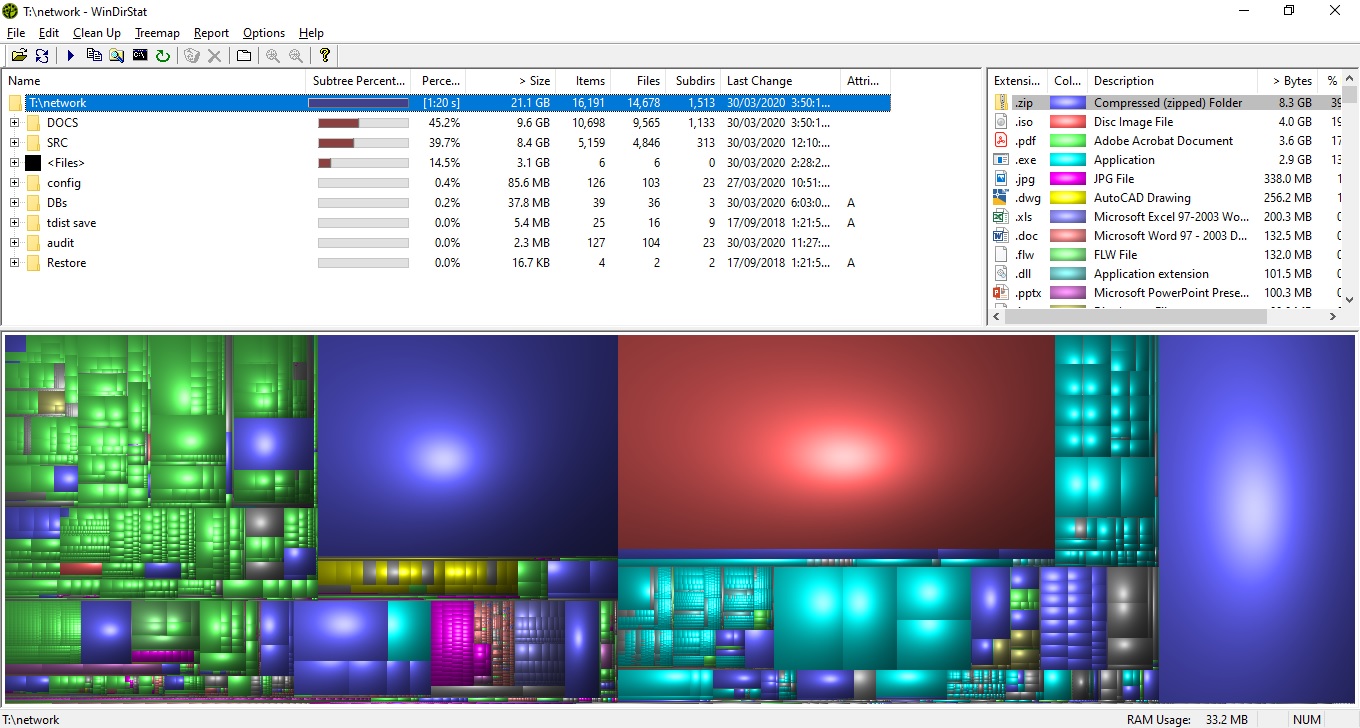
T-drive directory owners report
T-drive directory owners receive a report when their directory space is low. This report is automatically generated once per week and emailed to directory owners who have low disk space. Technote 584 explains the content of this report and how to use to clean T-drive disk space.