Papercut Setup for Windows
Computing Services Technote #557 v1
iPrint will be decommissioned effective January 2, 2025 – previous instructions are available here: iPrint Technotes.
Papercut Setup for Windows
Applies to: Windows Users needing to print to printers/copiers managed by Papercut
Section: Network
Owner: Network Manager, Network & Communication Services
Last updated: November 2024
Procedure to setup Printer
1. Download PaperCut Print Deploy bundle, and run the installer.2. Once completed there will be a new green printer icon in the taskbar, this is the PaperCut Print Deploy icon.
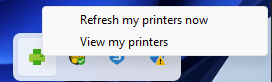
3. Right-click on the PaperCut Print Deploy icon in the taskbar,
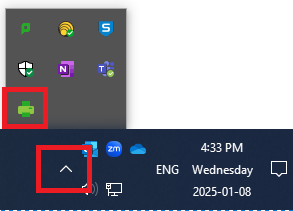
and then select “View My Printers”, this will show you which queues are installed, and the “Add Printers” tab will show additional queues available.
You can use the search in the top right corner to find print queues based on the room number, as well as Find Me queues for walk-up secure release printing.
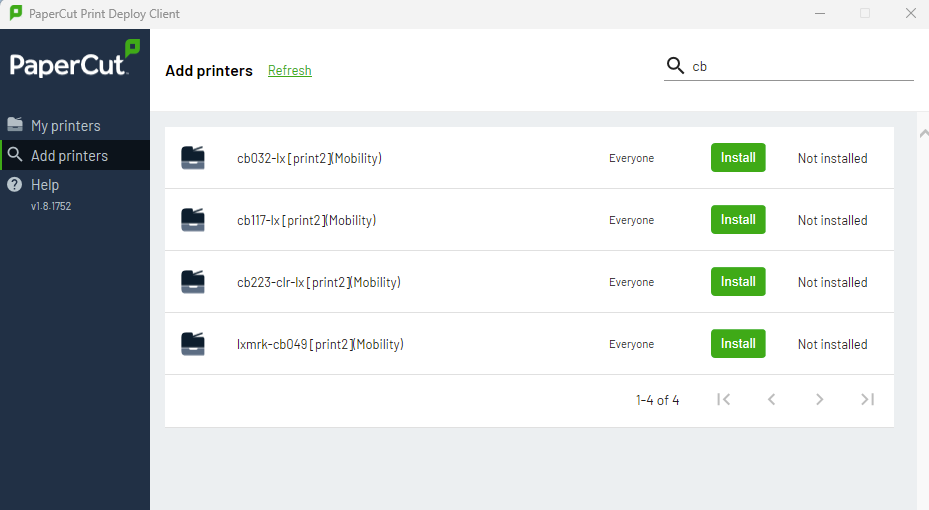
4. You will need to click “Sign-in” on one of the printer queues to start the queue installation process (username only, no @uregina.ca) – The “Sign-in” option will show after “Install” is clicked for a printer. The sign-in only needs to be done once.
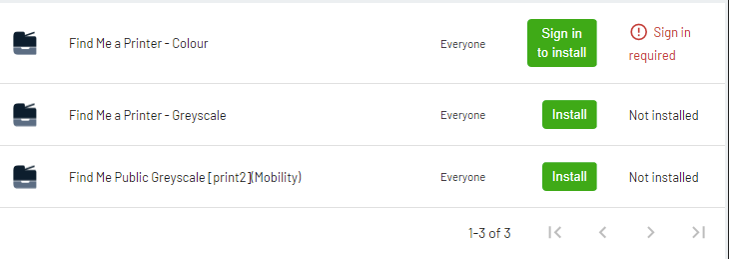 5. The printers take approximately 5 minutes to install. Once installed it is best to right-click on the PaperCut Print Deploy icon in the taskbar and select “Refresh my printer now”
5. The printers take approximately 5 minutes to install. Once installed it is best to right-click on the PaperCut Print Deploy icon in the taskbar and select “Refresh my printer now”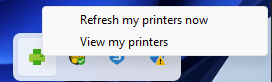
6. Your printers are now installed. If you would like to set a default printer, this can be done in the Control Panel by right-clicking on the desired printer and choosing the option of “Set as default printer”
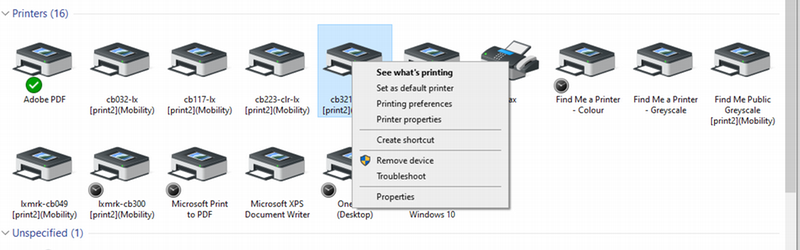
Conclusion
Installing Papercut client on Windows OS is described.
For additional support contact the IS Service Desk.
Revision History
v1, 2024-11-25 - Dianne updated information for new IS website base on info sent by Drew Baldock.