MacOS Doesn’t Meet Sophos Prerequisites
MacOS Doesn’t Meet Sophos Prerequisites
Technote #1000 v1
Purpose: Guide users to repair Sophos permissions to meet prerequisites for compliancy
Scope: Active University of Regina MacOS users
Applicable References:
Author: Lobo Bogdan
Warning!! Ensure you have a local administrator account set up on the device prior to proceeding with any of this documentation.
All steps performed were done with the local administrator account ‘techadmin’ or ‘urlaps’ if prompted.
Designated team/person for addressing the issue:
Any Support Desk staff
Verbiage to send to customer/add to ticket:
N/A
Keywords:
Sophos Prerequisites; Sophos Compliance; Sophos Requirements; Sophos Permissions
Please follow all steps as outlined *1. Users may receive an email from the Information Security team or a Desktop Technician if their device is out of compliance.
2. Users can verify that their device is out of compliance if the Sophos icon on their menu bar (top bar) is red.
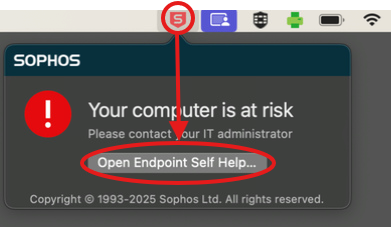
3. Click on the red Sophos icon and then click “Open Endpoint Self Help…” to start with resolving this issue.
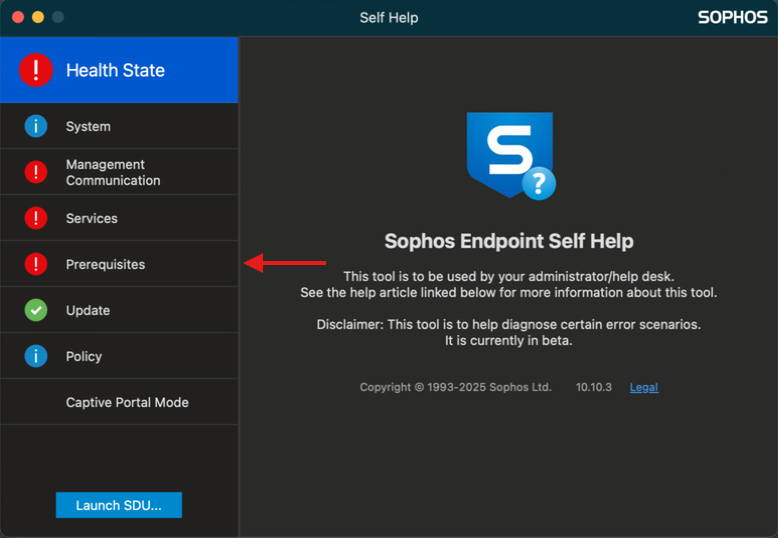
4. A new window should pop up with some red exclamation marks, blue information icons, and green checkmarks. Click “Prerequisites”
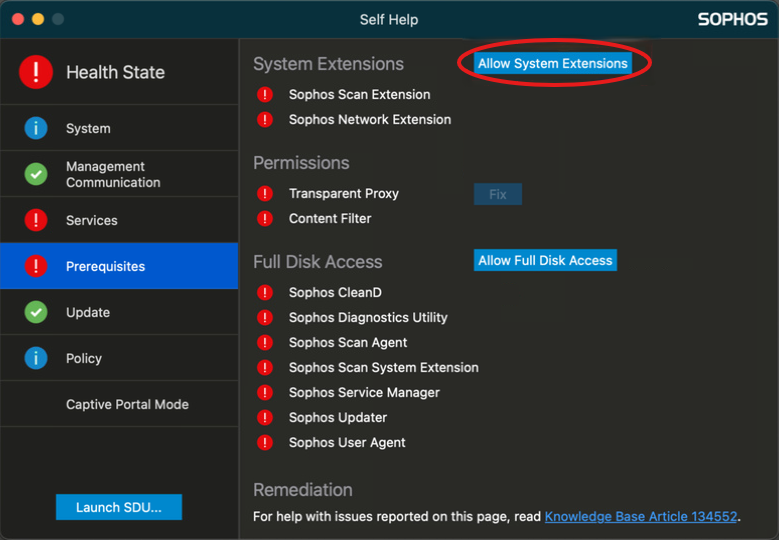
5. The window will change to show all the issues wrong with Sophos. If the System Extensions section is showing red, then click on “Allow System Extensions”. If it is showing Green proceed to Step 10.
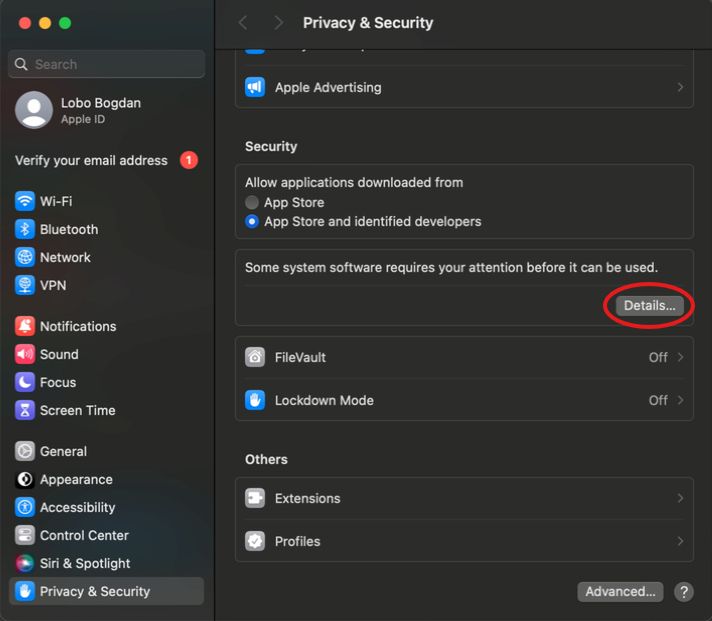
6. The “Privacy & Security” window should now pop-up. Scroll down until you see “Some system software requires your attention before it can be used.” Click on the “Details…” button.
7. You may be prompted to enter your computer password or use your fingerprint to continue.
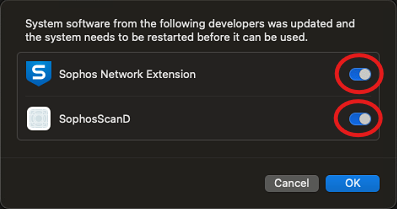
8. A window will pop-up. Enable all extensions that mention “Sophos” and click OK.
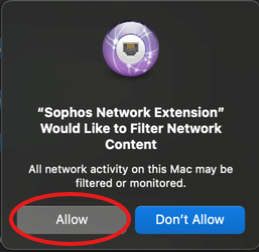
9. A new window may pop-up asking to allow “Sophos Network Extension”, click Allow.
10. Return to the Sophos Self Help window.
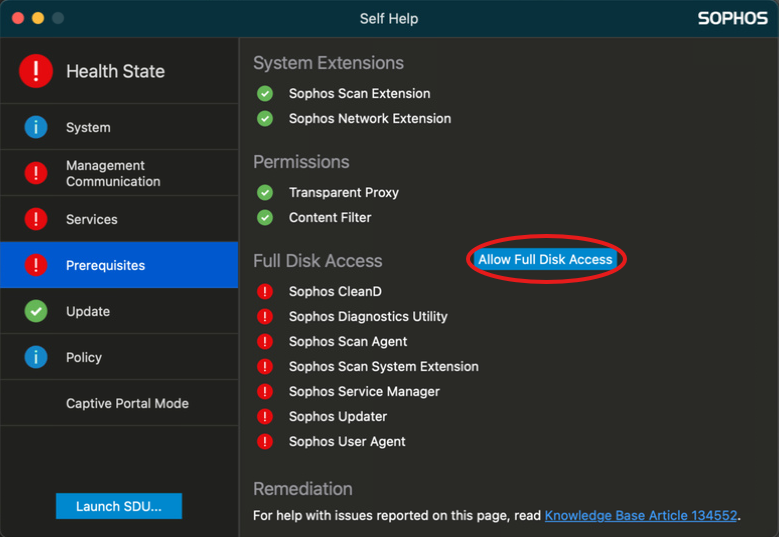
11. Click “Allow Full Disk Access” a new window will pop-up, move it off to the side temporarily.
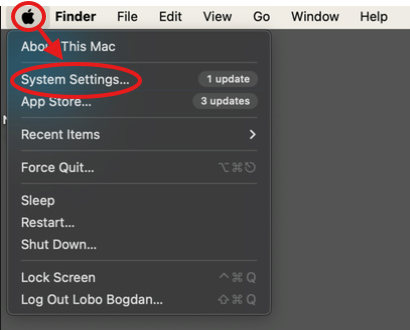
12. Open “System Settings” if it is not already open, this can be done by clicking on the Apple icon in the top left corner of the screen and then by clicking on “System Settings…”
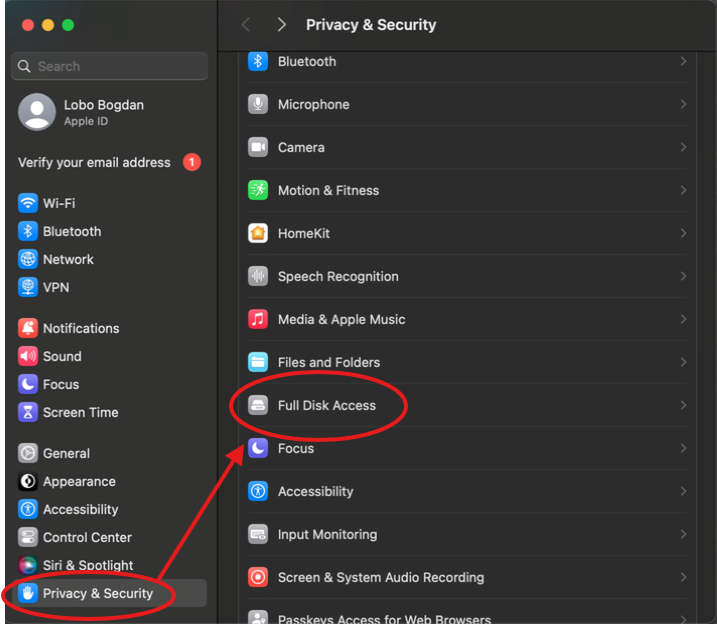
13. Navigate to “Privacy & Security” then click “Full Disk Access” in the right menu.
14. Place the “Sophos Endpoint” window that we moved off to the side in Step 10 and place it beside the “System Settings” window for ease of use.
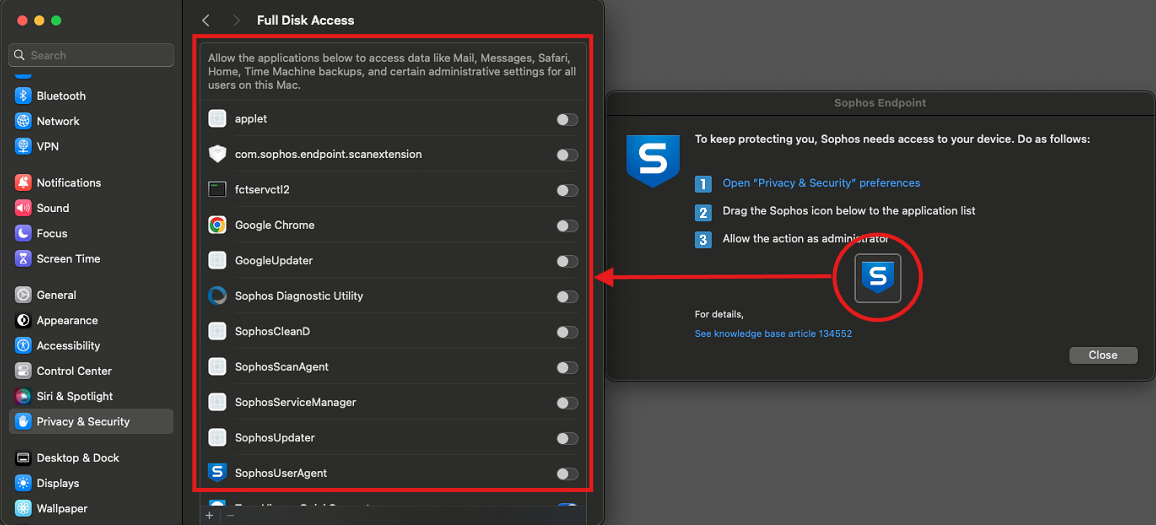
15. Drag the Sophos icon from the “Sophos Endpoint” window in to the “Full Disk Access” section of the “System Settings” window.
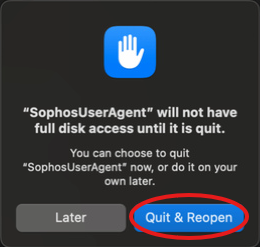
16. If done correctly a pop-up should occur that asks to quit Sophos. Click “Quit & Reopen”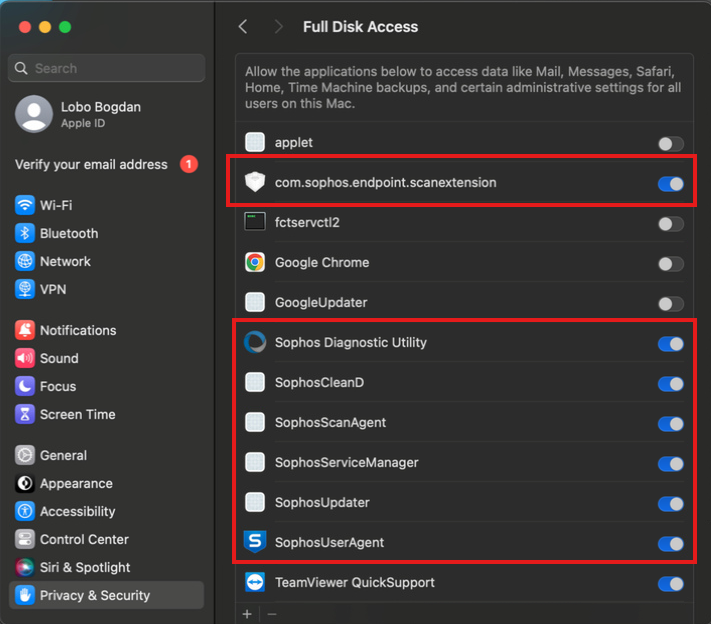
17. Ensure that all applications that have “Sophos” in them are checked off in the Full Disk Access window. If they are, you can close the System Settings window.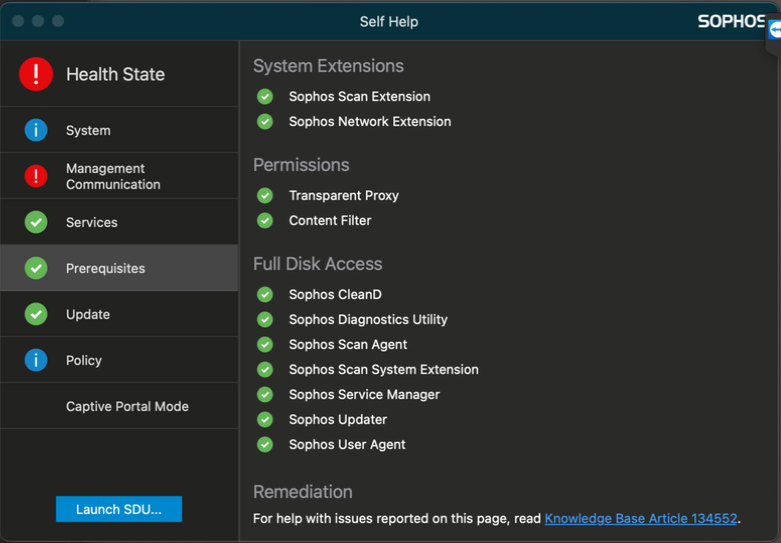
18. The Sophos Self Help window should now be mostly green. It may take a moment for the “Prerequisites Tab” and the “Services Tab” to show green.
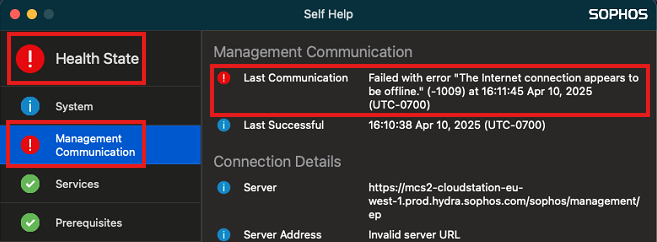
19. You may also notice that the “Health State” and “Management Communication” are still showing red. This just means that the computer hasn’t communicated with the servers to verify that everything is working. Ensure the device is plugged in with a charger and connected to the internet and wait.
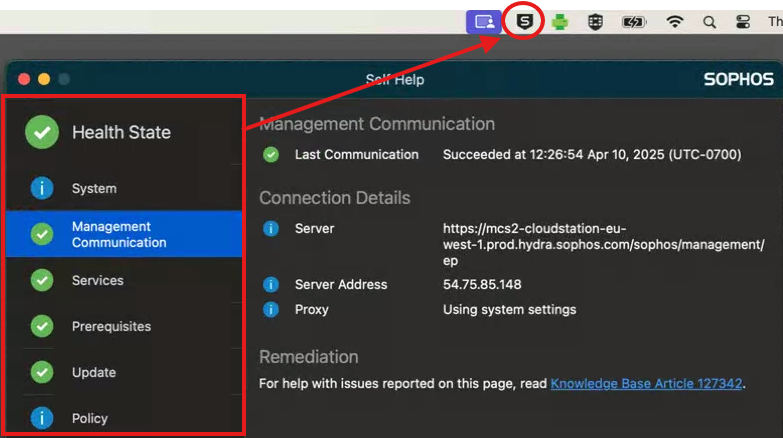
20. After some time verify that the Self Help window is showing green checkmarks on all tabs and the Sophos icon in the menu bar is black instead of red. You can now close this window as everything should now be complaint.
21. If Sophos is still showing red warning, submit a service ticket or contact the IS Service Desk at 306-585-4685 to have an agent assist or submit a ticket to get this resolved.