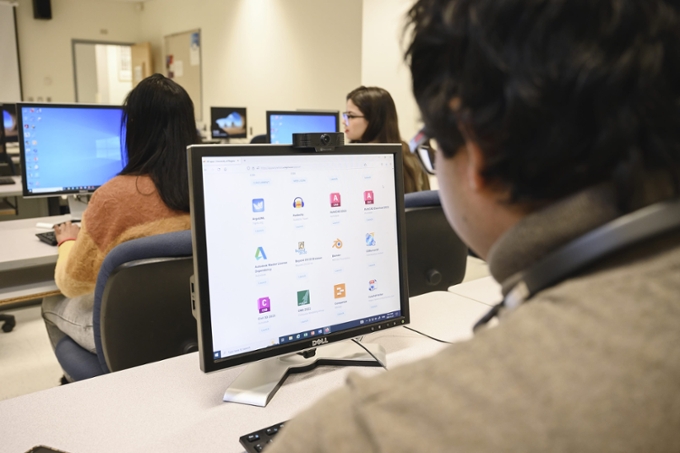
Software and Downloads
Software Information
Geographic Information Systems (GIS) are advanced mapping programs used to help solve "Why is it there?" questions. For example, police use GIS to help identify patterns of criminal activity, resource managers use GIS to map environmentally sensitive areas, and retail marketers use GIS to understand the purchasing characteristics of their customers.
- The University of Regina has a site license for ArcGIS.
- Students can access the U of R ArcGIS maps online at https://uregina.maps.arcgis.com
- Click the University of Regina button to log in, and enter your uregina account username and password (same as you use for UR Courses).
- To download and install ArcGIS Software Login as above.
- Click on the Profile icon - My Settings - Licenses.
- Scroll down and click on Download ArcGIS Pro then click Download.
- When the download is complete close the browser, double click on the executable file in the Downloads folder and follow the prompts.
- Click here for step-by-step instructions for installation (PDF).
- Contact the IT Support Centre if you have any issues accessing ArcGIS
If you wish to explore how GIS can work for you, regardless of your area of interest, contact spatial@uregina.ca
NVivo supports qualitative and mixed methods research. NVivo allows you to collect, organize, and analyze content from interviews, focus group discussions, surveys, audio, social media data, YouTube videos, and web pages.
- The University of Regina has a license permitting installation of the NVivo software with simultaneous use of the software by 30 users at any one time.
- Staff can use this software on personal devices.
- Students are not issued licenses for software on personal devices.
- NVivo is available in public computer labs on campus.
- Students can use NVivo for off-campus use by connecting to an on-campus lab computer via Remote Desktop Protocol (RDP).
NVivo Information and Use
- NVivo is available for Mac and Windows users. For further information, see Work with your projects on Windows or Mac.
- Additional information on NVivo online resources is available at NVivo.
Qualtrics is a web-based research survey software that offers many advanced, but user-friendly features. Qualtrics enables users to do surveys, feedback,
- To log in to Qualtrics, go to https://uregina.qualtrics.com, and log in with your uregina.ca username and password.
Using Qualtrics for Research
- Any academic research, including grant or contract funded projects, can be performed and executed with the Research Suite platform.
- Research done by the University, or by members of the university community for profit or through a non-University business (e.g., a private consulting business), is not included under the current Research Suite license.
- Please contact the IT Support Centre to obtain a quote for the use of Research Suite in a for-profit situation, or login assistance.
Note: Surveys must adhere to the University of Regina's Surveys Policy and may require approval from the Survey Management Committee before being sent out. Please visit the University of Regina's Surveys Policy for further information.
Qualtrics Resources
Qualtrics is cloud based software. All data collected under the University of Regina's enterprise license is stored on servers in Ireland.
To find out how Qualtrics can work for you, visit Qualtrics.
- To find out how Qualtrics can work for you, visit Qualtrics.
- Archer Library Guide to learning Qualtrics
- Learn Qualtrics
- Ebooks, Guides, and Tools
- Qualtrics Events and Webinar Training
- On-Demand Professional Training
Qualtrics Support
We have identified an issue where the Data and Analysis module displays the error message "An error occurred, preventing us from loading your data." This issue is caused by the absence of a set time zone, which can interfere with data displaying.If you are experiencing this issue, please check your time zone settings in your Qualtrics account. To do so, follow these steps:
1. Log in at https://uregina.qualtrics.com
2. Go to your Account Settings (Click your initial at top right on page).
3. Scroll down to 'Change time zone' (in SK it's UTC - 6:00 - Central Time).
Setting your time zone should resolve this issue.
If you require further assistance, log in to the Qualtrics Support Portal with your uregina.ca username and password. For a detailed walkthrough, please visit Qualtrics Contacting Support.
Student Access to SPSS
The Statistical Package for the Social Sciences (SPSS) comprises an integrated series of computer programs. SPSS software enables users to read data from questionnaire surveys and other sources (e.g., medical and administrative records) to manipulate data in various ways to produce a wide range of statistical analyses or reports, complete with supporting documentation.
- The IBM SPSS statistical software is available in public computer labs on campus, which includes the Dr. John Archer Library.
- The SPSS license does not permit the University to provide students with access to SPSS from personal computers or laptops.
- You can access a 14-day Trial - Trial SPSS Statistics Subscription online with IBM.
- Students (including those who live in Prince Albert, Saskatoon, or elsewhere in the province) requiring SPSS software may purchase it directly from IBM.
Remote Off-Campus Access
- Students can connect to an on-campus lab computer via Remote Desktop (RDP), then access SPSS through AppsAnywhere.
- Students in some course labs that require SPSS are set up to access SPSS via Amazon App-Streaming.
Appstreaming for SPSS
Amazon appstreaming allows students to remotely run SPSS software for labs to access a desktop in the cloud and run SPSS on the cloud machine, while displaying the output on their local screen.
- Access is restricted to students in labs that have requested access. Instructors can request that Appstreaming be setup for a specific lab if required by contacting IT Support.
- See further information on Appstreaming for SPSS
Students
- You can access Microsoft Office and Adobe Acrobat with AppsAnywhere in UR Public Computer Labs.
- All students have access to MS 365 applications. See the M365 hub for further information.
Researchers
- Financial Services and the Research Office have confirmed that research grants can be used for software purchases, when the computer they are being installed onto was also purchased with that grant.
- Information on purchasing a site licence (Faculty and Staff access) is available. Note: M365 is free for Faculty and Staff.
Free AntiVirus Software
Turnitin provides a suite of tools for submitting, grading, and returning papers online, as well as interactive calendars, discussion boards, and more. The University of Regina has a site license for Turnitin.
How to get a Turnitin License
- Turnitin is accessible from any computer with an internet connection, including computer labs and public workstations in the Dr. John Archer
Library .
Turnitin Originality Report Information
- Databases of electronic books and articles.
- Archived web pages.
- Previously-submitted student papers.
- Papers might show high degrees of similarity for a variety of reasons (improperly formatted citations, common phrases, or expressions, etc.).
- "Originality Reports" provide detailed information on identified matches.
- It is up to the instructor to follow up on areas of concern.
Turnitin’s Suite of Tools also Includes
- Online submission with a time-stamped electronic receipt,
and opportunity for students to view fully-graded assignments online. - GradeMark, a tool that allows instructors to quickly provide detailed feedback in a variety of ways (in-paper comments and notes, overall comments, rubrics).
- Different assignment formats, including
peer reviewed - Discussion boards, calendar with assignment dates automatically populated, and more.
- If you have trouble getting Turnitin to work, please contact IT Support, and a member of the TLC training team will contact you to assist.
- Grad Students and Instructors can contact the Centre for Teaching and Learning (CTL) for additional information.
Faculty and Staff
- U of R employees can request a Turnitin license by submitting a FootPrints Ticket or contacting the IS Service Desk (formerly, IT Support).
- The Technology Training & Support (TTS) in Information Services can assist with Turnitin and UR Courses.
- Access is restricted to students in labs that have requested access. Instructors can request that Appstreaming be setup for a specific lab if required by contacting the IS Service Desk (formerly, IT Support).
Launching SPSS
- Log in to your uregina.ca account via idp.uregina.ca, which will then launch an appstream session, which takes about 1.5 minutes to start up.
- Once the session launches you will see a desktop, where you can click on the SPSS icon. SPSS will launch.
Persistent Storage - Home Folders
Each user is provided with a home folder for storing files they are working on.- Files saved in any other location will not be there next time you log in!
- In file explorer the home folder can be found at: This PC -> Home Folder
- Home folders' contents will be deleted at the end of the semester.
Transferring Files
- You can drag and drop files from your PC to the home folder via the my files tool. Select the 'My Files' icon in the top left of the browser.
- And navigate into the 'Home Folder.' Then drag and drop your file from your PC to the 'Home Folder.' You can also use the 'Upload Files' icon in the top right of the 'My Files' window to upload the file instead of dragging and dropping.
- To download a file, go to 'My Files' and on the right side of each file is an arrow that you can click on and choose 'Download File.'
Accessing Local Windows Drives Transparently
You can make your local drives available in the Appstream session by using the Appstream Windows client instead of the browser-based interface.- To install the client, go to https://clients.amazonappstream.com and download and install the Windows client. You will need administrative privileges on your system to do this.
- To configure the client to connect to the appropriate location, create a file called appstream.reg using notepad and paste in the text in 'Appendix A.'
- Then save the file and double click on it to add the data to the registry.
Timeouts after 15 minutes of inactivity
- As Amazon cloud services are charged for by the hour, sessions timeout after 15 minutes of inactivity.
- Please be careful to save your files before you take a lunch break etc.
What if I get a "Resource not available Error" message?
- If you get this message there are no available Windows hosts for you to connect to.
- It will take between 3-15 minutes for a new Windows host to become available - so please try again later. Although the service adds new hosts automatically when the number of available hosts gets low, it takes 10-15 minutes to create the new hosts.
- If random luck has a group of users try to access appstreaming at nearly the same time all available hosts could get used and you will see the error message until the automatic creation of new hosts completes.
Does Amazon AppStream 2.0 support USB devices such as 3D mice?
- Yes. Amazon AppStream 2.0 supports most USB devices, such as 3D mice through the Windows Client. All USB devices are disabled by default.
- Administrators can enable USB devices for their users.
What is the AppStream 2.0 Windows Client?
- The AppStream 2.0 client for Windows is a primary application designed for users who require additional functionality not available from web browsers during their AppStream 2.0 streaming sessions.
- The AppStream 2.0 client lets users use multiple monitors and USB peripherals such as 3D mice with their applications. The client also supports keyboard shortcuts, such as Alt + Tab, clipboard shortcuts, and function keys.
- The AppStream 2.0 client is supported on the following versions of Windows: Windows 7, Windows 8, Windows 8.1, and Windows 10.
- Both 32-bit and 64-bit versions of Windows are supported.
What are the system requirements for using the AppStream 2.0 Windows Client?
- The minimum system requirements are 2 GB of ram and 150 MB of disk space.
What monitor configurations are supported by the AppStream 2.0 Windows Client?
- For browser-based streaming sessions, AppStream 2.0 supports the use of up to two monitors with a maximum display resolution of 2560x1440 pixels per monitor.
- The AppStream 2.0 client for Windows supports up to 4 monitors with a maximum display resolution of 2560x1440 pixels per monitor.
- For streaming sessions that are supported by the Graphics Design and Graphics Pro instance families, the AppStream 2.0 client also supports the use of up to 2 monitors with a maximum display resolution of 4096x2160 pixels per monitor.
MSDNAA provides educational access to some Microsoft operating system and development software.
Science and Engineering students can access MSDNAA software: https://services.cs.uregina.ca/access/- It does not include access to Microsoft Office components (Word, Excel, Powerpoint or Outlook).
-
Download Solid Edge Installer
Note: This software is accessible only to Engineering students.
AppsAnywhere Info
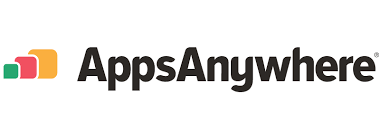 AppsAnywhere is a software distribution portal, used on UR Public Lab computers. It uses app streaming, with CloudPaging software, to deliver applications over the network. New and updated software is deployed without requiring reboots or down time. AppsAnywhere can be accessed on campus in computer labs and in smart classrooms.
AppsAnywhere is a software distribution portal, used on UR Public Lab computers. It uses app streaming, with CloudPaging software, to deliver applications over the network. New and updated software is deployed without requiring reboots or down time. AppsAnywhere can be accessed on campus in computer labs and in smart classrooms.
*AppsAnywhere updates every Sunday from 4-4:15 AM; which may result in a brief outage.
- You can only access AppsAnywhere in computer labs on campus. It is also available in smart classroom for instructor use.
- After the desktop appears, a Firefox web browser will launch to connect to the AppsAnywhere software library - this may take up to 15 seconds.
- If a popup window comes up with "Say Hello to the new Firefox" it will block the automatic login to AppsAnywhere - please either "Choose a Theme" or select "Not Now" and then click "Sign In" at the bottom of the AppsAnywhere login dialogue box.
- If you get a pop up window asking if you want to "Allow this site to open the software2hub link..." then check the "Always allow...." checkbox and then click on "Open Link."
- The web browser window screen will show the icons for all available software on the computer.
- Hover over an icon, choose "Launch," and the software will stream from our AppsAnywhere servers to the local PC, and then it will be launched by a locally installed by a locally installed cloud - it can take up to 15 seconds to launch if this is the 1st time it has been launched on this computer.
- If you close FireFox and want to restart AppsAnywhere, there is an icon on the desktop to access AppsAnywhere.
-
- After an application has been launched once on a system, it is cached and is 'virtually' installed, so then it can be run the traditional way, from the Programs menu.
- You can easily search for an application using the search bar in the top right corner of the screen. You can use the keyboard shortcut of "s" to get to the search bar quickly.
- Instead of launching applications from the Windows Programs menu, a web browser window will launch when you log in to a computer, which will show icons for all available software on the computer.
- You can hover over an icon, choose "Launch," and the software will stream from our AppsAnywhere servers to the local PC, and then it will be launched by a locally installed cloud player.
- If needed, there is also an icon on the desktop, should the browser window close.
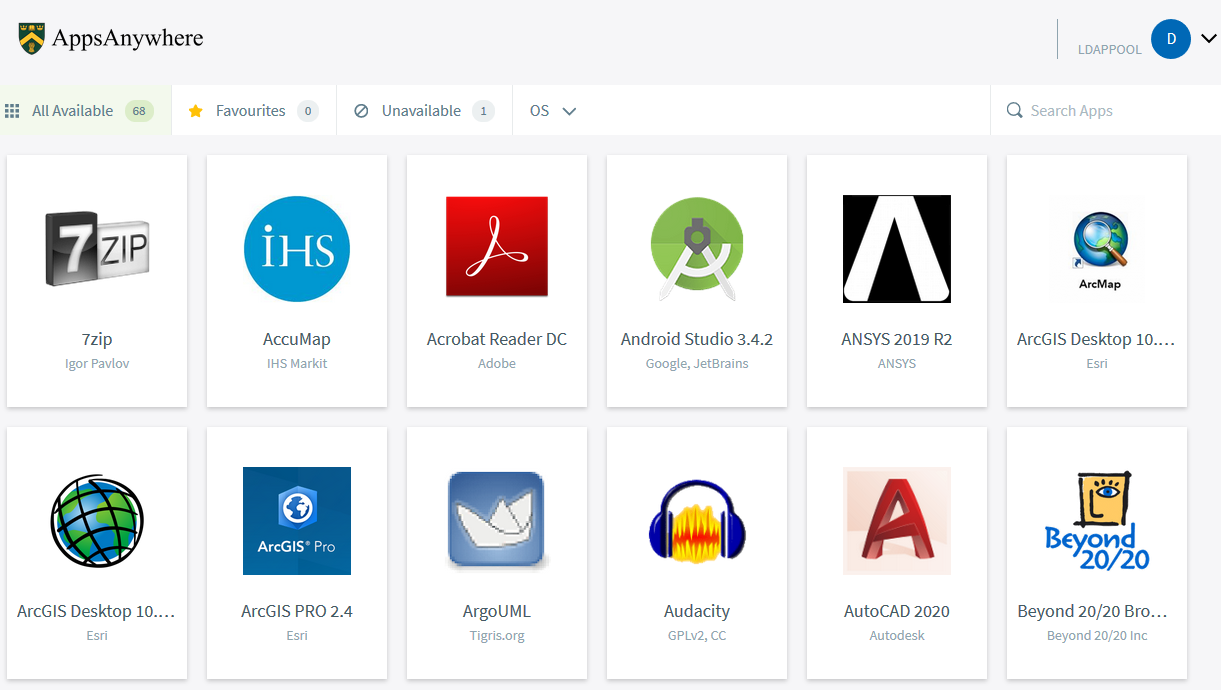
- After an application launchs once on a system, it is cached and is "virtually" installed, so then it can be run the traditional way, from the Programs menu.
- You can easily search for an application using the search bar in the top right corner of the screen. Use the keyboard shortcut of "s" to get to the search bar quickly.
Launching an AppsAnywhere Application Demo Video
- Because an application does not install until after it has been launched once on a computer, file associations for that application may not be present.
- If you double-click on a file and the application does not open, then you must launch the application first, and open the file from within the application.
- MS Office and Adobe Reader are installed locally so file associations for .docx, .xlsx, .pdf etc. are always present.
- Click on the "Launch AppsAnywhere" icon on the desktop.
- SPSS is available, but it isn't installed until the first time somebody launches it from AppsAnywhere.
- To open your MyProjectStats.sav file go to the AppsAnywhere browser portal window and scroll, or search for SPSS and launch it.
- Then open the file from within SPSS.
- After an application has been run once on a system, clicking on MyProjectStats.sav will launch SPSS.
- You can use the search box in the top right corner to search for an application. The keyboard shortcut "s" takes you directly to the search box. See, search video for demo.
- Until an application has been run once it isn't virtually installed on the system, so the only way to launch it is through the AppsAnywhere portal.
- Yes, the application runs locally on the PC so you can save to the normal drives you use.
- Servers are located on campus in the UR data centres.
- There are redundant load balanced servers implementing this service, so a single server crash will not affect software availability.
- In the extremely rare event that multiple servers are down, you won't be able to launch software.
- This message indicates that the application session has expired.
- To renew the session, the application has to be relaunched from the web portal.
- Log in to https://appsanywhere.uregina.ca, select the application and Click Launch.
The first time you launch software it is slower to start because it is cached. After the first launch the application runs at a similar speed to locally installed software.
Note: Appsanywhere expires application sessions after 30 days of in-activity.
Grad Student Assigned UR-owned Computer
- If you have been given a University barcoded computer for use during your studies oyu may request to have software installed if your Supervisor approves the request.
- Software installation requests must first be reviewed and approved by IT Security before the software may be installed on the barcoded computer.
- Once the software is approved by IT Security the ticket will be processed by the IT Technical Group and you will be contacted to arrange for the installation; A FOAPAL (charge account #) may be required depending on the software to be installed.
- You must request the approval of your Supervisor to install the software on your University barcoded computer by sending your Supervisor an email to their @uregina.ca email address with the information below.
- Student ID:
- Barcode identifier of the computer:
- Computer Windows or Mac:
- Operating system version:
- Contact phone number:
- Location of computer (Building & Room Number):
- Software requested to be installed:
Non-University Software
- Links to software download on the Internet:
- Have you purchased a valid license:
Required Info from your Supervisor
- Approved (Yes/No):
- and a FOAPAL (charge account #):
Your Supervisor will either
- Open a footprints ticket and include their approval and the FOAPAL to charge any Technicians time and the information the student supplied to them in the email, or
- They will forward you an email from their @uregina.ca email account with their approval and a FOAPAL (charge account #) to IT.Support@uregina.ca
M365
Multi-factor Authentication (MFA)
Outlook (email)
OneDrive (storage)
- Installer for users who have been provided with an ArcGIS Named User license.
- Students can access ArcGIS Online at https://uregina.maps.arcgis.com (click 'University of Regina' button under the sign-in button) or through AppsAnywhere in public labs.
- Employees can contact the IT Support Centre for ArcGIS installation.
- PaperCut is automatically installed on University-managed PCs.
- iPrint will be decommissioned effective January 20, 2025
On personal computers/laptops, you will need to set up CIFS to map network drives separately.
- Options like Webdrive, FILR and Kanaka are no longer available.
- Windows Instructions: https://www.uregina.ca/is/tech-notes/technote629.html
- macOS Instructions: https://www.uregina.ca/is/tech-notes/technote630.html
| Windows |
|---|
| If you have trouble downloading try another browser (Chrome). |
| Windows |
|---|
- Automatically installed on University-managed PCs and managed with Micro Focus Zenworks.
| MAC |
|---|
|
| Windows |
|---|
|
- Automatically installed on University-managed PCs and managed with Micro Focus Zenworks.
| Mac |
|---|
|
Licensed for use by active University of Regina employees only.
| WINDOWS and ANDROID |
|---|
|
| Apple |
|---|
|
- External Information and downloads for all devices including Linux at FortiClientVPN
Alertus App
Emergency Notification - Alertus
- Ensures timely warnings to those on campus in the event of a life threatening situation to stay safe on campus.
-
Emergency Notification App ensures effective and timely warnings are delivered to those on campus in the event of a life threatening situation when people must take immediate action to stay safe on campus.
- Download the Alertus App and learn about the Alertus Wall Beacons.

