
Help Guides
Classroom Technology Overview
Which classrooms are equipped with teaching technology?
- CTES has a list of equipped classrooms; we refer to these as Smart Classrooms.
- All Registrar-controlled Smart Classrooms support instructional delivery to in-person students and Zoom students at the same time. Each room is equipped with dual webcams and wireless microphones. This capability is sometimes known as, 'Hybrid' or 'HyFlex.'
- A handful of other classrooms are equipped with advanced Hybrid-Hyflex equipment.
- These include,
- ED 191
- ED 193
- ED 558
- CK 185
- CK 187
- Although these rooms are equipped with additional technologies, such as pan-tilt-zoom cameras and ceiling microphones, they do require increased knowledge and effort in order to take full advantage of the systems.
- The touch-sensitive monitor will always mirror the content that is displayed by the classroom projector.
- For this reason, it will be important for users to know how to move relevant content on-and-off of the touch monitor screen. For example, you can swap your PowerPoint "Presenter View" and "Slide Show" between the monitors using the "Swap" feature built into PowerPoint:
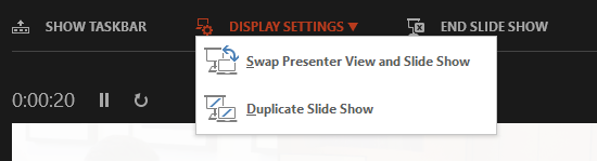
- Having 2 monitors facilitates the use of software which is optimized for dual monitor use, including PowerPoint, where presenter view notes may be viewed on one monitor, while slides are viewed on the other monitor.
- The touch-sensitive monitor allows PowerPoint slides to be annotated with the touch of a finger. Simply activate the pen function inside of PowerPoint and you may begin drawing with your finger.
- When using an internet browser, the touch monitor allows you to use pinch-to-zoom and to navigate, much as you can with a smart phone.
- The touch monitor will permit interaction with any pen-enabled software, such as Microsoft OneNote.
Hybrid-Hyflex Overview
All Registrar-controlled smart classrooms support instructional delivery to in-person students and Zoom students at the same time. Each room is equipped with dual webcams and wireless microphones.
- This capability is sometimes known as, 'Hybrid' or 'HyFlex.'
Hybrid-Hyflex classroom – all features
If you wish you can review written instructions for webcams, wireless microphones, and Hybrid-Hyflex step by step below.
- One webcam is intended to focus on the area behind the instructor desk. In the Zoom video settings, this webcam will show up as the Logitech camera.
- The second webcam can be rotated to show your in-person students, or even moved to the classroom whiteboard and stage area beside the desk. In the Zoom video settings, the second webcam will show up as the Live Steamer Cam.
- To switch between the webcams during a Zoom meeting, you may use the keyboard shortcut ALT + N, or click the up arrow beside the Video menu in the Zoom window and select the webcam you want to use.
- If you are hosting a Zoom meeting during a class session, it will be critical to use the wireless microphone, as it is tied directly to the PC.
- The microphone transmitters are rechargeable, so it is very important to put them back in their charging docks as soon as your lecture has concluded.
- The microphone will typically turn on automatically and connect to the system after approximately 8 seconds.
- A successful connection is indicated when the red LED turns green.
- If the LED turns yellow, check to ensure that the mute slider on the transmitter is not in the “Mute” position.
- In the event that no LED indicator is displayed by the transmitter, press and hold the power button on the side of the transmitter for 3 seconds.
- In your Zoom audio settings, the microphone will show up as “USB Device.”
- In large classrooms, the wireless microphone can be heard over the room speakers, but they will also provide signal directly to the Zoom software.
- In many smaller classrooms, the wireless microphone only feeds the Zoom software, so it will not be heard over the room speakers.
- For this reason, it is especially important to complete a Zoom audio test, prior to the beginning of each Zoom meeting.
Hybrid-HyFlex Step-by-Step
This is a recommended startup process to follow during a combined in-person and Zoom student class session
- Log into the PC using your U of R credentials and wait until the AppsAnywhere window has opened.
- Start any visual aids you plan to use during class, such as your browser, PowerPoint, etc.
- If you are using PowerPoint, navigate to your presentation and enter show mode.
- "Presenter View" will open on one monitor and "Slide Show" will open on the other monitor.
- Be sure that the Slide view is on the monitor marked “Touch Screen” as the content on the touch screen is always mirrored by the projector. (To swap screens in PowerPoint, click the down arrow beside "Display Options" in the menu at the top of the window and select "Swap Presenter View and Slide Show").
- Start a Zoom session by launching Zoom from the PC start menu, or click the Zoom link you have previously setup in your UR Courses web page (If the window you want to access is behind your PowerPoint application, you may use Alt+Tab to find it).
- When you are ready to share your visual aids, you may share that screen from Zoom by clicking the green “Share Screen” button in Zoom and selecting the appropriate window to share.
- Tip: your remote Zoom participants will always see the screen that is marked, "You are screen sharing."
- Your Zoom participants will display in a small box during Zoom sharing. This box may be resized slightly and may be dragged over to the touch monitor, should you wish to display the far-end Zoom participants on the projector. (The touch screen is always displayed by the projector.)
- Your Zoom participants can choose to see a side-by-side view of your live camera and content, by clicking the arrow beside View Options in Zoom and selecting "Side-by-side."
- To begin navigation of your PowerPoint show, first click somewhere on the Slide Show window (typically the Touch Screen Monitor) and look for the floating tools at the bottom of the screen:
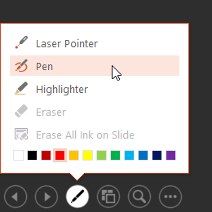
- If you wish to utilize the pen feature, you may activate it by clicking on the pen icon and selecting "pen."
- You may navigate forward and backward through your slides by touching the arrow icons.
- If you wish to display your Zoom participants in full-screen mode to your in-person students, you must first stop screen sharing.
- Speaker view will show the last active speaker.
- Gallery view will show up to 49 Zoom participants at once.
- The smart classroom system is divided into 2 distinct groups: Anything connected to the PC may potentially be shared on Zoom. Anything not connected to the PC, such as external inputs, are not automatically shared on Zoom (see diagram below). Because of this configuration, any external device you wish to use during a Zoom-supported class, must be shared directly into the meeting by joining your meeting from the device.
- See the tutorial below the diagram for detailed content sharing instructions.
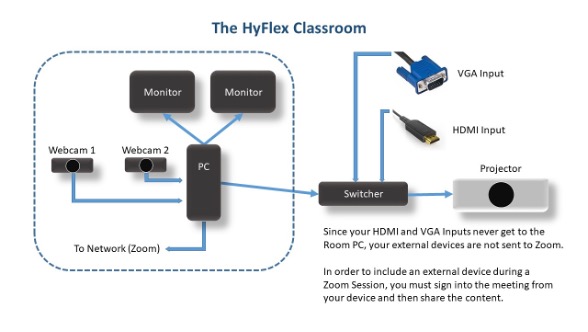
- Be sure your Zoom Meeting has been started on the classroom PC.
- Open your Zoom application on your laptop or tablet.
- The following log-in window will open and you must log-in with your Zoom credentials.
- Remember, your Zoom credentials are unique to Zoom and will include your University email address and your unique Zoom password. You may need access to your U of R email account, in the event that Zoom requires secondary authentication.
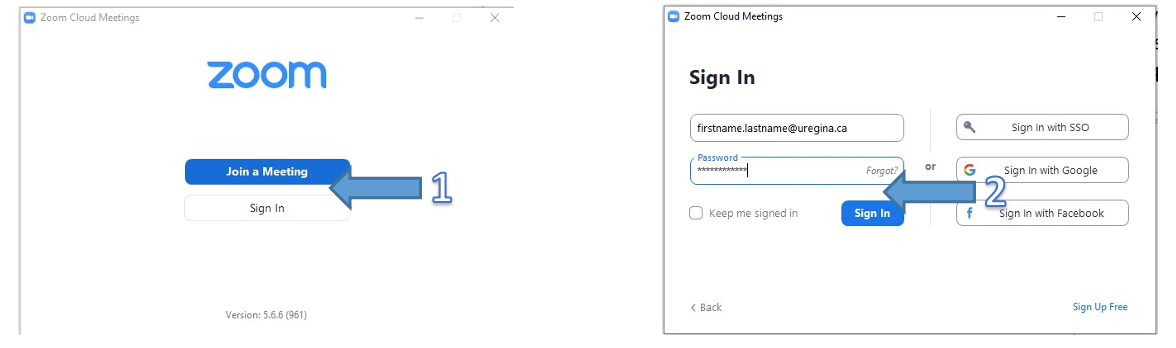
- Click on “Share screen.” (this is preferred to using “Join” because it prevents your device’s microphone and speaker from interfering with the classroom system):
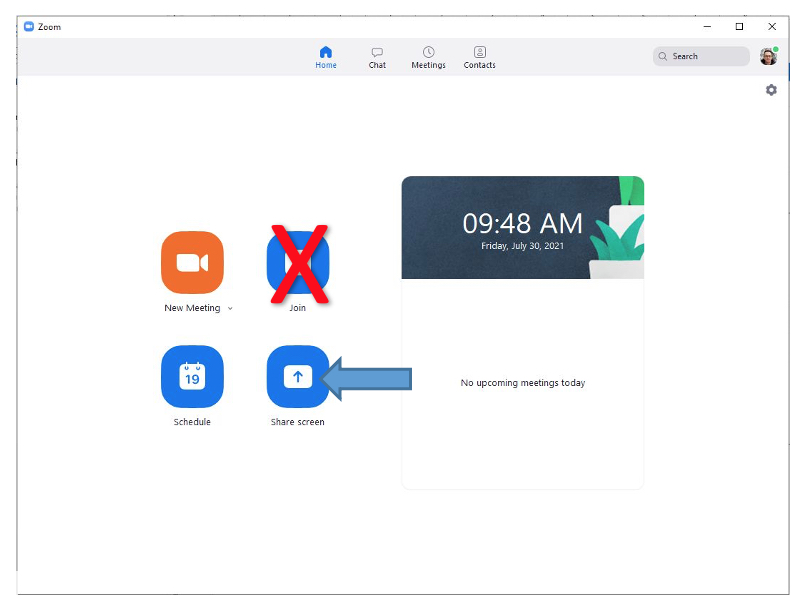
- Enter your Zoom meeting ID and passcode:
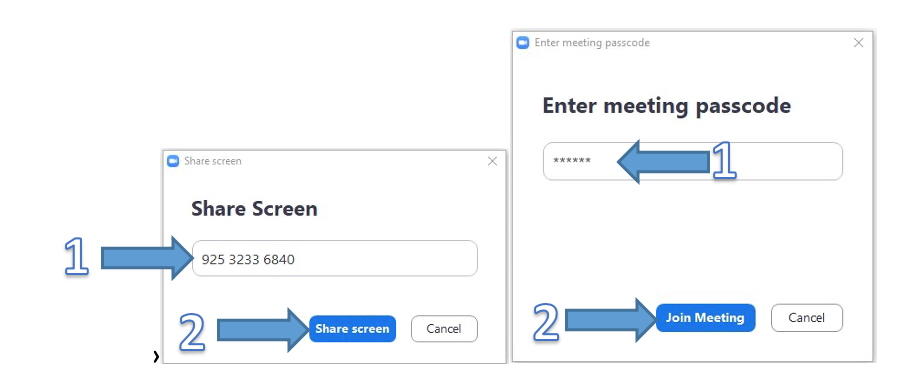
Troubleshooting/FAQs: General
Yes, we have equipped all centrally controlled classrooms with web cameras, microphones and dual monitors.
We do deliver many of our systems to classrooms in the Education Building. Other equipment must be picked up and returned to our Equipment Room (ED 166) between 8:15 AM and 4:30 PM Monday to Friday.
Our Equipment Room is also open from 6:30 PM to 10:00 PM Monday through Thursday during the Fall and Winter semesters.There are 2 screening rooms available for screening videos, working on presentations, and other various activities. To make a booking, contact us at 306-585-4476. For booking all other rooms, please contact Hospitality Services.