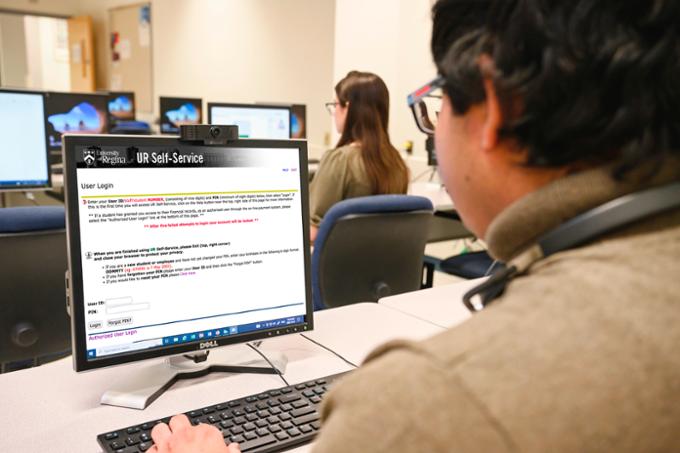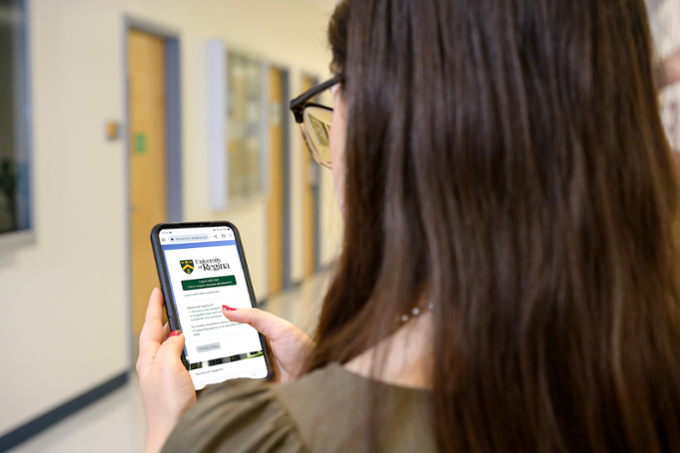Accounts, Logins, and Passwords
Student Accounts Information
Multi-factor Authentication (MFA) is Mandatory with the Microsoft Authenticator app on your mobile device for M365 Accounts, including Outlook email, for all registered Students.
- Quick Setup: Download free version of MS Authenticator and log in with your username@uregina.ca and current password.
- You can use the Forgot Password button at the top of this page to do a self-service password reset – a reset link will be sent to your alternate email address,
- OR you can contact the IS Service Desk to reset your password.
uregina username and password
- Used for UR Self-Service, UR Courses, Printing, and more.
- Student financial payment system (Touchnet) - view your student financial account and pay tuition.
username@uregina.ca and password
- Used for Outlook (email), M365, Lab computers, and Free eduroam WiFi.
ID #
- Your 9-digit ID is your issued Student number (employee ID # is the same).
Find (or Forgot) uregina.ca USERNAME
- New or current Student? Find your username for your uregina account here - your username will be retrieved along with information about your password.
- This is your username and password used for UR Courses, UR Self-Service, Outlook, Lab computers, Printing, and more.
Activate/Re-Activate uregina.ca Account
- If you're a New Student, you can use your Date of Birth as an Activation code.
- Set a new password by clicking 'Activate/Re-activate Account' - you will be asked to enter your username, 9-digit ID, and the activation code.
- If you contact IS Service Desk (formerly, IT Support) to reset a forgotten password, they will provide an Activation code.
UR Self-Service
Log in to UR Self-Service with your username and current password.
- Search, Register, or Drop Classes and Visual Schedule Builder
- Academic Advising
- Purchase Your Textbooks
- Request a Student ID card
- Graduate Student Requests
- Canadian Tax Forms
- Updating personal information and adding, or editing alternate email address(es).
- View Final Grades and unofficial transcripts and order official transcripts.
Student Financial Payment System (Touchnet)
- Student financial payment system (Touchnet) - view your student financial account and pay tuition.
- Review Tuition and Accounts
New Students
Access granted after accepting your offer (activation of your account can take up to 48 hours). Initial Log in with your username and password.UR Courses
Log in to UR Courses the online learning environment (OLE) used by the University of Regina and its Federated Colleges. This web based application offers a safe and secure environment where students are able to access course materials and activities posted by instructors.
- Most instructors post course materials for classes in UR Courses.
- Log in using your uregina username (just your username, NOT username@uregina.ca) and password.
Outlook (email) for Students
Multi-factor Authentication (MFA) is Mandatory with the Microsoft Authenticator app on your mobile device for M365 Accounts, including Outlook email, for all registered Students.- Quick Setup: Download free version of MS Authenticator and log in with your username@uregina.ca and current password.
Log in with your username@uregina.ca and password. If you are not receiving email, once logged into to Outlook, check the bottom left corner to see a percentage total you have used. Click Settings - General - Storage to see your quota and current usage.
Account Name Change Request
If your username includes your last name, and you now have a different last name, you can request a new username to reflect the change.
- This request changes your 'uregina.ca' account information.
Subscribe or Unsubscribe from UR Email Lists
You can subscribe or unsubscribe to campus email lists.
- Click Elective Lists in the Browse lists by category box in the middle of the page.
- Click the list name you wish to Subscribe or Unsubscribe from.
- Click Subscribe or Unsubscribe on the left side menu. You will be prompted to input your email address.