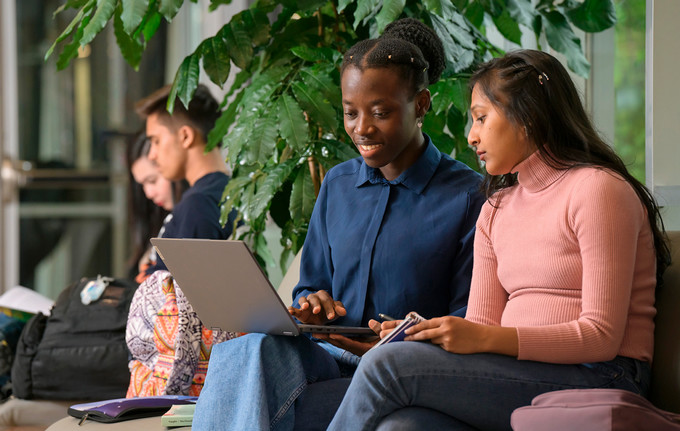
Waitlists
Waitlists
Through UR Self-Service, you can join a waitlist on a first-come, first-served basis if the class is full. For classes with linked components (e.g., lecture, lab), only the lecture can be waitlisted. Note: Waitlist is available only for specific course sections.
If you have a hold that prevents registration, you cannot register for the class, even if you have been notified of a waitlist opening. You will need to resolve holds before you are able to register.
When a seat becomes available, an email is sent to the first student on the waitlist at their Preferred Email Address (usually your University of Regina email). To check or update your preferred email, log into UR Self-Service under "Personal Information." You are encouraged to check your email regularly. You have the option to setup email forwarding if needed. Avoid Hotmail accounts due to potential technical issues.
Understanding Waitlists
Check the "Remaining Seats" column in Search for Classes >> Browse Classes in UR Self-Service:
- The class has a waitlist if there is a sentence saying "...waitlist seats remain"
- This sentence indicates the total number of waitlist seats and how many of those seats remain.
- For example: "15 of 20 waitlist seats remain" means there are 20 waitlist seats in total and 5 seats are still available.
- If there is no reference to a waitlist, the class does not one.
The steps for registering for a waitlist are similar to registering for a seat in a class:
- Log into UR Self-Service.
- Click on Student Menu.
- Click on Add or Drop Classes, under the Registration menu.
- Select a Term.
- Click on Enter CRNs.
- Enter your CRN in the CRN field.
- Click on Add to Summary.
- In the Summary panel, select "Add to Waitlist" from the Action dropdown menu and click Submit.
Note: While "Register" will be an available to select from the menu, you will receive an error if you select this option. - The class will appear in your Summary and Schedule Details as Waitlisted. You can see your Waitlist Position in the Schedule Details.
Your position on a waitlist can be seen in the Schedule Details tab in Add or Drop Classes"
- If your Waitlist Position is great than 1, then there are others ahead of you on the waitlist.
- If your Waitlist Position is equal to 1, then you are next in line.
- If your Waitlist Position is equal to 0, then a waitlist notification has been sent to your preferred email address and you have a set deadline by which to register. It is important to ensure your preferred email is up to date and you check it regularly when waiting for a waitlist spot
To be removed from a waitlist, go to the Summary tab in Add or Drop Classes. Select the "Drop Course" option from the Action dropdown menu and click Submit.
Check your Schedule Details in Add or Drop Classes or your Registered Courses in your Student Profile. Tip: Be sure to select the correct Term.
Once Waitlists are removed, registration is first-come, first-served.
-
For Spring/Summer 2025, waitlists will be deleted at 9:00 a.m. based on the following schedule.
Part of Term (POT) Waitlists Deleted 1, 2, 4, 10 May 7, 2025 3 June 4, 2025 5, 7 July 4, 2025 6 August 7, 2025 Waitlists for non-standard POTs will be deleted on one of the four dates listed above. The date used is
the date that immediately precedes the first day of classes for that POT. For example, classes in a POT
that starts on May 20, will have the waitlists deleted on May 7. Classes starting prior to the first day of
POT 1 will not be assigned a waitlist. - For Fall 2025, the waitlists will be deleted at 9:00 a.m. on September 9, 2025.
- For Winter 2026, the waitlists will be deleted at 9:00 a.m. on January 13, 2026.
When a Seat Becomes Available
If a seat becomes available we’ll send an email to your Preferred Email Address. For the Spring/Summer semester, you will have 24 hours to register.
For the Fall or Winter semester, if a seat opens up before 9:00 a.m. on the first day of classes, you’ll have 24 hours to register. After 9:00 a.m. on the first day, you’ll have 12 hours to register.
Once you receive a notification email stating that a seat is available, you will have to login to UR Self-Service to register. For additional assistance, connect with an Academic Advisor to register.
- In UR Self-Service, go to the Summary tab in Add or Drop Classes and select "Register" from the Action dropdown menu.
- If required, find the CRN of the corresponding linked component, such as a lab, and Add the CRN in the Summary.
- Click Submit. The class will appear in your Summary and Schedule Details as Registered.
Note: Do not drop the waitlisted class unless you no longer wish to register for this class.
If you encounter a registration error (such as a time conflict or link issue) and still want the waitlisted course, do not drop the class. Instead, resolve the conflict or add the necessary linked section within the notification period mentioned in the email.
- Do not attempt to register for another section of the same course if you are already registered or waitlisted for one section.
Register for linked sections together: For courses with linked components (e.g., lecture and lab), you must register for both components at the same time. For example, if you are waitlisted for a CS 110 lecture, you need to find and enter the CRN for a related lab section manually when registering.